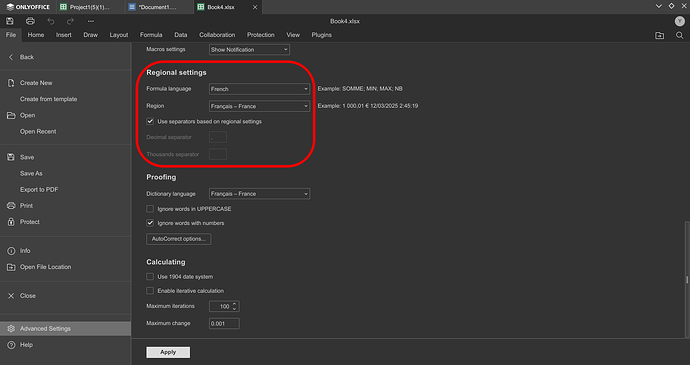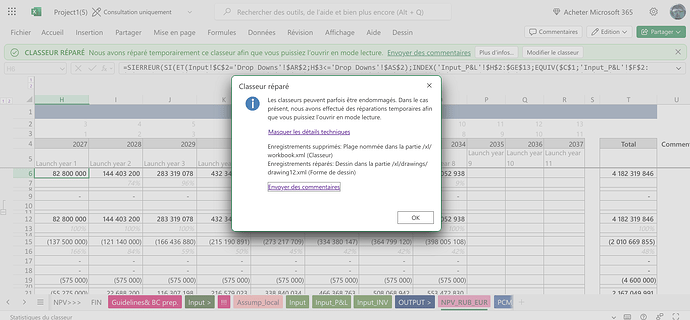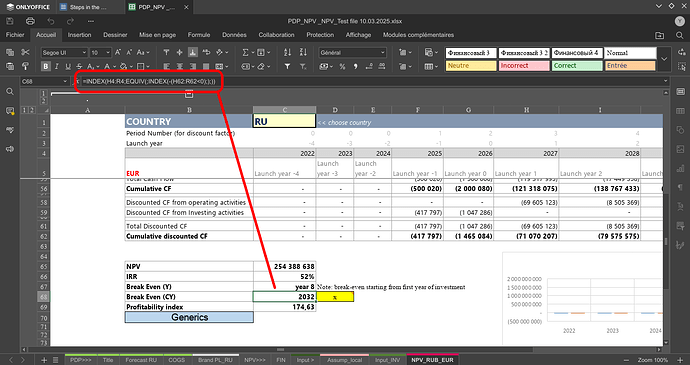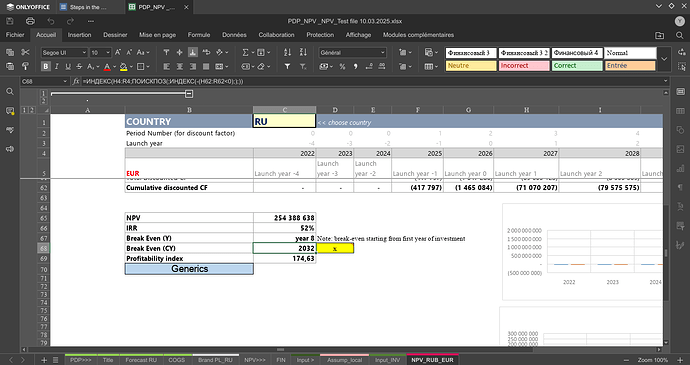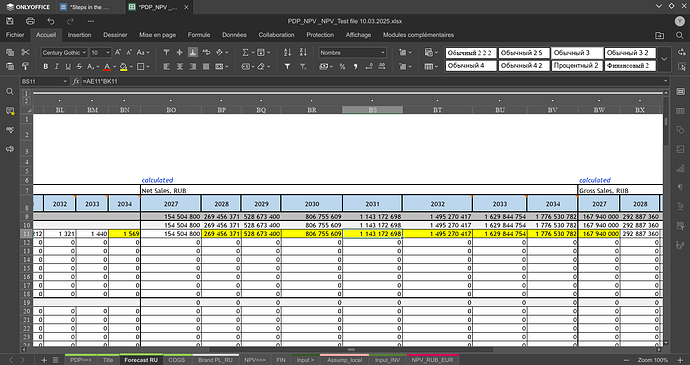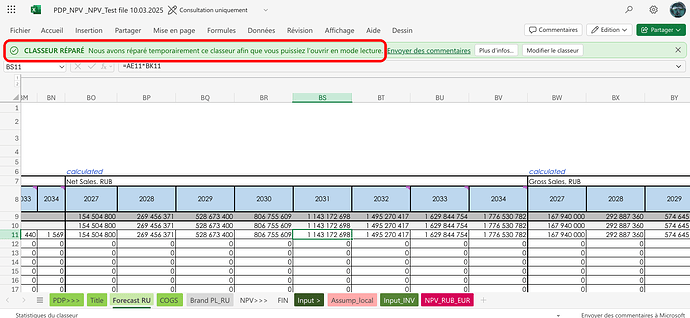Hey @NataliaS
I followed your instructions from the document… yeah, even the painful ones. But, being the hero that I am, I managed to pull this off:
So, I ran the test, and guess what? Same results as MS Office. Not like that cursed screenshot where there’s an obvious difference… Weird, hein?! 
Here’s what I found:
When it comes to formulas using =INDEX, things go horribly wrong. Maybe I missed a step, maybe the universe just hates me, but here’s my simple conclusion:
Different spreadsheet apps have different default regional settings:
- MS Excel (English/US settings): Uses
, (comma)
- OnlyOffice, LibreOffice, and some regional Excel versions: Use
; (semicolon)
Which means the correct syntax depends on your spreadsheet software’s mood, I mean, regional settings:
- Comma
, separator (default in US/English Excel)
=INDEX(C1:E3, 2, 3)
Works fine in Excel (US settings), breaks elsewhere.
- Semicolon
; separator (common in European settings, OnlyOffice, LibreOffice, Google Sheets, etc.)
=INDEX(C1:E3; 2; 3)
This works across all tested software.
Why This Happens?
- The formula separator (
; vs. ,) is defined by your OS or spreadsheet software’s regional settings.
- If Excel also requires
;, that means your system’s regional settings are… special.
Solution:
If you want to force OnlyOffice to use , instead of ;, you can:
- Change your OS regional settings.
- Sacrifice a USB drive to the tech gods.
Or check this:
Side note:
- If your decimal separator is a comma
,, your argument separator will be a semicolon ;.
- If your decimal separator is a period
., your argument separator will be a comma ,.
Don’t ask me why. I don’t make the rules. 
But wait… it gets worse.
I dig deeper, and just when I was about to give up, your cursed file put on its devil horns:
- Opened the file in OnlyOffice → BOOM formulas all broken, all showing
#VALEUR! errors.
- Created a fresh, innocent, untouched sheet (yeah, even a gynecologist would approve).
- Pasted everything there → BAM, suddenly, everything works?!
New plan: Exorcism 
- Copy everything to a fresh sheet.
- Delete the old, possessed one.
- Never speak of it again.
At this point, my instinct tells me the original file is corrupt. So, I took it for therapy with Dr. MS Office Online, and voilà:
 The curse is real.
The curse is real.
When I opened it in Excel Online, it detected corruption and “repaired” it by deleting/rebuilding some stuff. Maybe the OnlyOffice devs should consider adding a “hey, your file is possessed” feature. 
What this means:
- “Plage nommée supprimée” → Some named ranges (custom cell references) were broken and got deleted. If your formulas depended on them, well… good luck.
- “Dessin réparé” → A chart, shape, or image was corrupted and got reconstructed or removed.
That explains why OnlyOffice (and every other app I tortured with this file) struggled. They were trying to read a broken file. Excel Online just confirmed it. That can slo explain why the calculations were wrong due to the corruption in some cells that are into the game…
If everything works fine now after the repair, you’re good! If not, you might need to manually recreate the deleted named ranges or check if any drawings/shapes went to the shadow realm.
Moral of the story:
If your spreadsheet starts acting possessed, throw it at Microsoft and let them “repair” it.
The real question:
Which cells did MS Office delete? Guess what? I have no clue.
I should also mention… I’m not an expert in this. I don’t even work with OnlyOffice. I’m just a guy trying to kill time. So yeah, there’s probably more to uncover here… maybe even bugs or dinosaurs lurking in that file.
Here’s the repaired file: (you may have to check all formulas or something, if it good enough, well… happy for you)
Project1.xlsx (1.4 MB)
Hope this helps (even just a tiny bit).
P.S. OnlyOffice seems to have moods. Sometimes, it shows “An error has occurred while opening the file.” Other times, it just opens it like nothing happened. Like, pick a struggle.