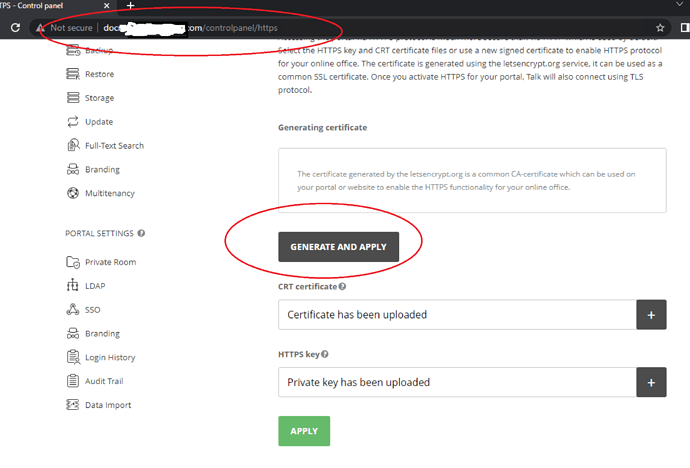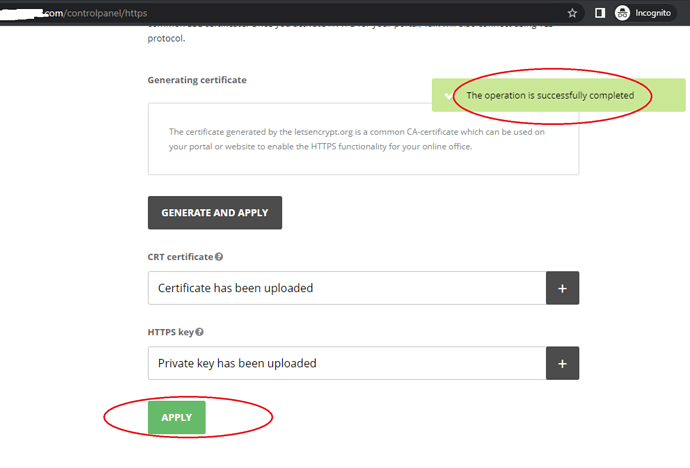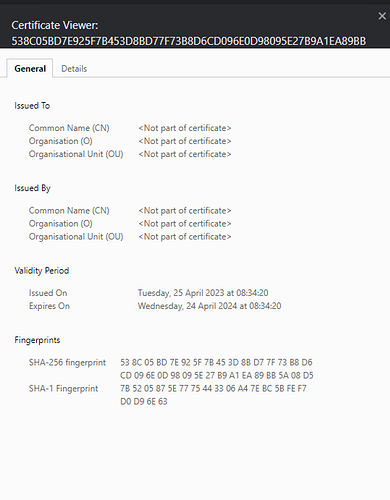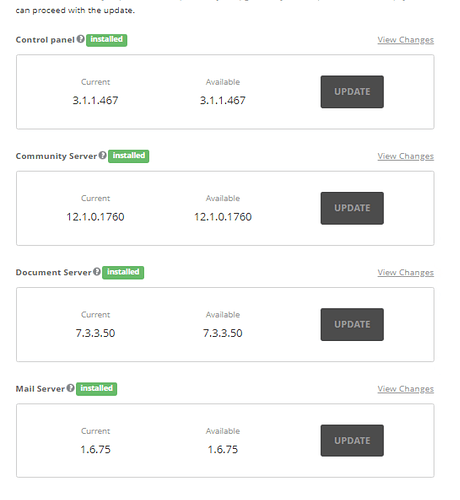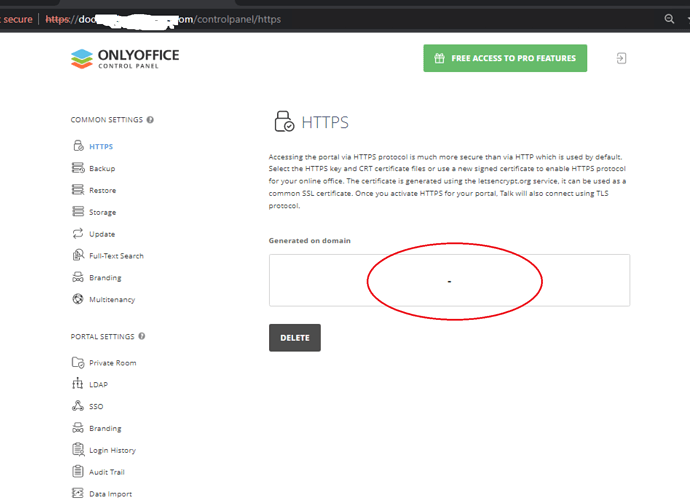Document Server version:
Type of installation of the Document Server (docker, deb/rpm, exe)
OS:
Browser version:
Onlyoffice docs installed in workspace - all via docker.
A certificate is created via Control Panel - Common Settings - https
Everything has been working fine for some time, except today, the certificate expired. I can’t seem to find any material in onlyffice documentation on how to renew the certificate.
What are the official steps to renew the SSL certificates in onlyoffice?
Hello @rodster
If you generated certificate via Control Panel with letsecryprt it should automatically renew it.
If it didn’t happen we might need to take a look at the reasons why it didn’t. Please share logs of the Community Server and Control Panel for analysis (you can send those via PM for safety).
Otherwise, if you applied your own certificate, i.e. that was generated by you, then you can delete it and apply a new one as per guide:
https://helpcenter.onlyoffice.com/administration/control-panel-https.aspx
yes, the certificate was created via Control Panel. I was hoping it would automatically renew but it didn’t. it’s expired for a few days now. can I ask where I should look for the Community Server and Control Panel logs? I’ll post a link to the files once I’m able to access them. thank you.
Logs of Community Server are located in /app/onlyoffice/CommunityServer/logs/ on host. Control Panel logs are in /app/onlyoffice/ControlPanel/logs also on host.
thank you @Constantine. I wasn’t sure which file I need to share, so copied the files that had a recent date from the paths. onlyofficelogs.tar.gz - Google Drive
Let me know if I need to provide more files. thank you!
Thank you for the logs. I’m checking them, if anything catches my eye, I will let you know.
1 Like
Please additionally provide log of letsencrypt from /var/log/letsencrypt/letsencrypt.log inside the Community Server container
here’s the link: letsencrypt.log - Google Drive
I forgot to mention that, today, since we can’t get the https to work, we deleted the ssl via the control panel. which then after, we can’t access via https anymore. if we try without https (via http), it would still redirect to https and get an error that the site is unaccessible. so we accessed the site via http using the ip address instead. from there we re-created the certificate via the control panel. thenafter, this allowed us to access the site via https with errors again on expired certificates.
Unfortunately, in this log I cannot see any information about the renewal of the certificate.
Is there any other letsencrypt log with the date when the issue occurred?
I checked the other logs in the /var/log/letsencrypt folder and seems all log files have the same file size and content. 
the SSL certificate expired 4/21 but there are no logs that day that is different.
also, i just noticed just now that in the control panel, the generated domain is now a dash “-” and does not show the full domain name anymore. Seems this was after we deleted the SSL via control panel yesterday and recreated the sll.
I have another concern - let me know if I need to write this in another post, but this is related to this issue. The concern is this - if we delete the SSL via control panel, we expect that the https URL will not work anymore and will be inaccessible. However, after deleting the SSL via control panel, when we access the site via http://, the browser is always redirected to the https:// URL After deleting the SSL, the site cannot be access via http domain name as it will always redirect to https domain name. the site can still be accessed via http IP address though. How can we prevent forced redirection to https domain name after the ssl is deleted? thank you.
Hello @rodster
The dash instead of the full domain name may be the result of accessing portal via its IP instead of domain name and attempting to generate certificate. Which leads to your second concern - information about protocol is stored in browser local storage so it remembers how site was accessed. To avoid “redirection” you can either reset browser cache or access the portal via Incognito mode.
Right now, I’d recommend accessing the Control Panel via Incognito mode to remove current certificate, then access it again via domain name of the portal to generate new certificate.
hi @Constantine. I did what you said here; deleted the certificate. then use incognito mode to access the site via http domain name - it works now, no more auto redirection. then I clicked on “Generate and Apply” and then click “Apply”.
However, the resulting generated domain is still a dash:
and the certificate generated is still invalid:
to add, the letsencrypt.log is still the same  no details regarding this failure.
no details regarding this failure.
Hello @rodster
Was Control Panel accessed via domain name during certificate generation?
Usually ‘dash’ appears when certificate is generated for IP address, i.e. no common name cannot be fetched. Please try generating once more in Incognito mode.
Also, provide versions of all components of the portal. In the Control Panel you can find them in Updates menu.
hi @Constantine Yes, control panel accessed via http domain name. We’ve done this several times - removed certificates and recreated but results are the same. the certificate is still invalid. Here are screenshots (below). also, here’s a screenshot of versions of all components.
v

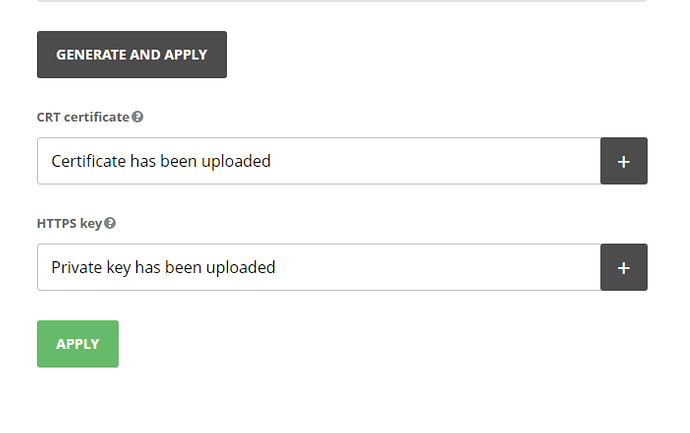

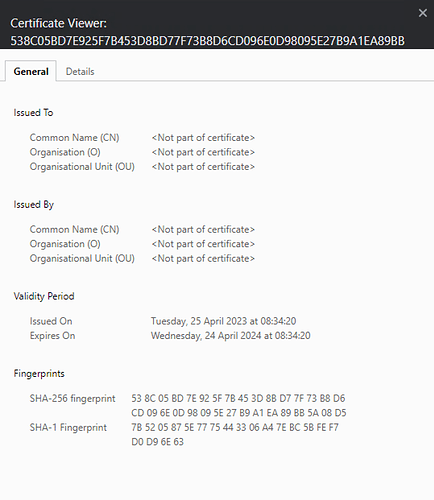
 no details regarding this failure.
no details regarding this failure.