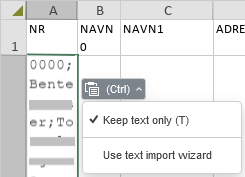There is a nice feature when importing text strings into spreadsheets. The “text import wizard” can autofill all the right cells in several rows and columns!
Only problem is that this function is hard to to wake up. Most of the time I can only chose between “Source formatting” and “Destination formatting”, but no wizard is visible.
Then sometimes it will quite arbitrarily finally give me the right choices: “Keep text only” or yes!!! “Use text import wizard”.
There is a hint about using Strict Co-editing Mode, but that does not seem to make it more easy.
I have also tried many ways to trick it into helping me. I feed it semicolons in many ways: “; ; ;” OR “;;;” OR “;; ;” but have not found the ever winning combo.
So please, what is the secret spell that will wake the wizard?
I am using: Win10 - Firefox - Onlyoffice.com/rooms
Hello @TomVolm
I’m not quite following how exactly you are importing the text. There is a guide that allows you to import data from CSV/TXT files via Text Import Wizard:
https://helpcenter.onlyoffice.com/ONLYOFFICE-Editors/ONLYOFFICE-Spreadsheet-Editor/HelpfulHints/ImportData.aspx
If it is not quite what you are looking for, please provide more details or specify usage scenario.
Thanks for answer!
What I need to do is copying a text string directly into a free row.
My string has the expected format, something like:
"0000;Bente Xxxxxer;Toxxxxx;Alxxxxx;
I select the free row, or just its first cell, and Paste it. It fills the first cell, and a little box will open with some new possibilities.
And it is here I either get the good and helpful Wizard:
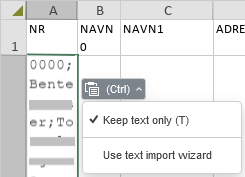
Or the wrong options, without any Wizard - just “Source formatting” and “Destination formatting”.
Sometimes it works, mostly I get no Wizard.
So either I should change my string in some unknown way, to awake the Wizard correctly.
Or OnlyOffice could change this, so ALL the possibilities always is showing - not separated into two versions.
Thanks for the details. Please see this:
https://helpcenter.onlyoffice.com/ONLYOFFICE-Editors/ONLYOFFICE-Spreadsheet-Editor/UsageInstructions/CopyPasteData.aspx#delimiteddata
In a few words, when copying data from .txt (file should be saved as a plain text .txt file) you will be able to open Text Import Wizard ‘directly’.
OK - I will se if I can make it behave…
1 Like
I had problem with pasting correct to the wizard on a MacOS, but now I found a way to make it work.
The CMD-V button is still invoking the wrong small Wizard (not the one with “Use text import wizard”).
BUT after Pasting my data into the cell, I now then use the “Text to columns” button from the Data tools - and this opens a new “Text to Columns Wizard”, which can finish the job like I want it to.
All good for now. Yay!
It seems like the other wizard function is only really happy on MacOS, if he is fed a line delimited with tabs, and not with semicolons.
I’m glad to know that you’ve found suitable for you solution.
Please provide more details about this statement. Do you mean that Text Import Wizard can be called on MacOS only when importing plain text data with specific delimiter? If so, I’d kindly ask you to record a video demonstration of this behavior for further analysis.
Yes. I checked again on my Win10 Edge browsers.
- Here CTRL-V pasting a string with Tabs delimiters, spreads the string neatly in the expected cells - and wakes the little Text Import wizard to confirm.
- Pasting string, with Semicolons as delimiters, fills only the target cell, and wakes the little Text Import wizard:

- But on MacOS both similar tests, using CMD-V, is still consistently invoking the wrong small Wizard (not the one with “Use text import wizard”):

Sorry, I could talk my client through making and sharing screen dumps, but not a video.
Please try pasting you data without formatting with combination CMD + Shift + V on MacOS and let me know if it allows you to invoke Text Import Wizard. It seems that data is not brought from plain TXT but from DOCX, for instance, as it has text formatting.
I was at first reluctant, since we had tried to secure a non-formatted string also before this tip.
BUT this DID work on the MacOS - using CMD+Shift+V waked the right Wizard for us!
All good now - thanks!
1 Like
It seems that you are bringing data from a regular document that supports text formatting, e.g. DOCX, rather than from plain text document (TXT) which does not support it. I’ve tried copying the data from TXT at it always allows invoking Text Import Wizard. The workaround is pasting text from document with supported text formatting with combination CMD + Shift + V.
I’m glad to know it worked anyways.